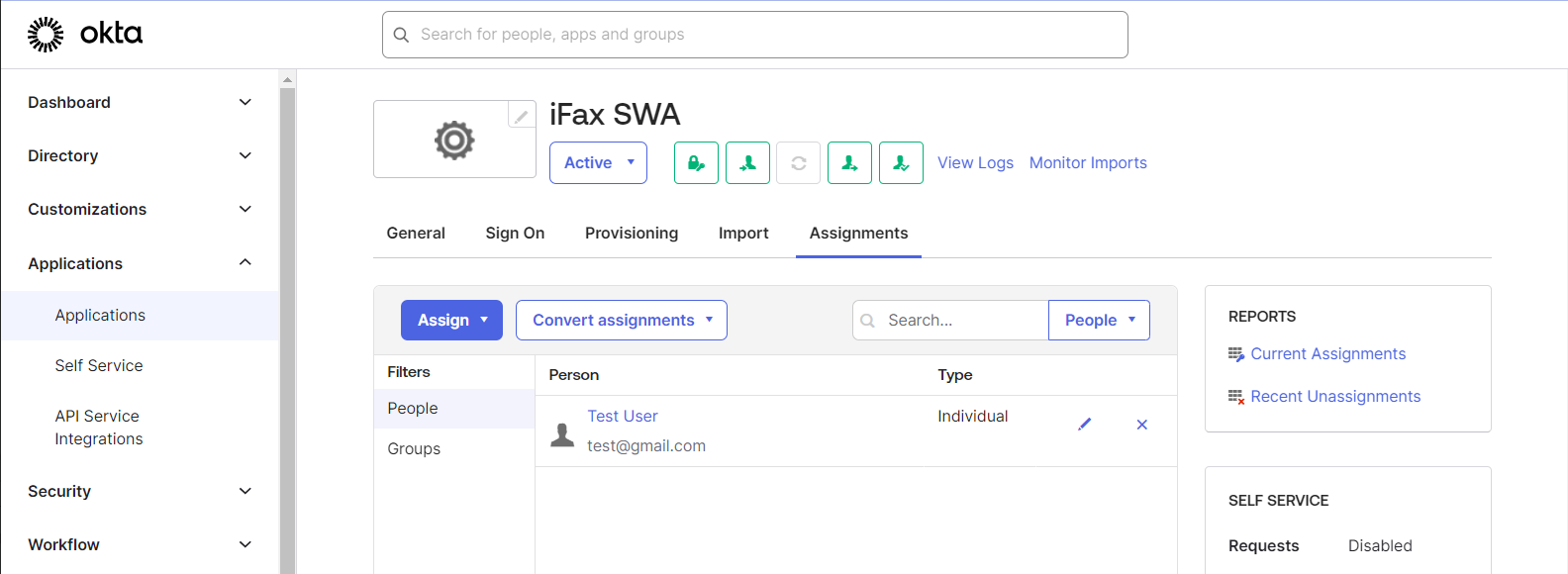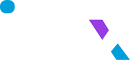SWA app integrations
A SWA app integration provides Single Sign-On (SSO) to external applications that don't support proprietary federated sign-on methods. SWA works with any web-based application.
After you successfully create your SWA integration and assign it, end users can click the tile in their dashboard to launch your app. The username and password fields are populated and the user signs on to the app automatically.
Setup SWA App
- Got to Application > Create App Integration.
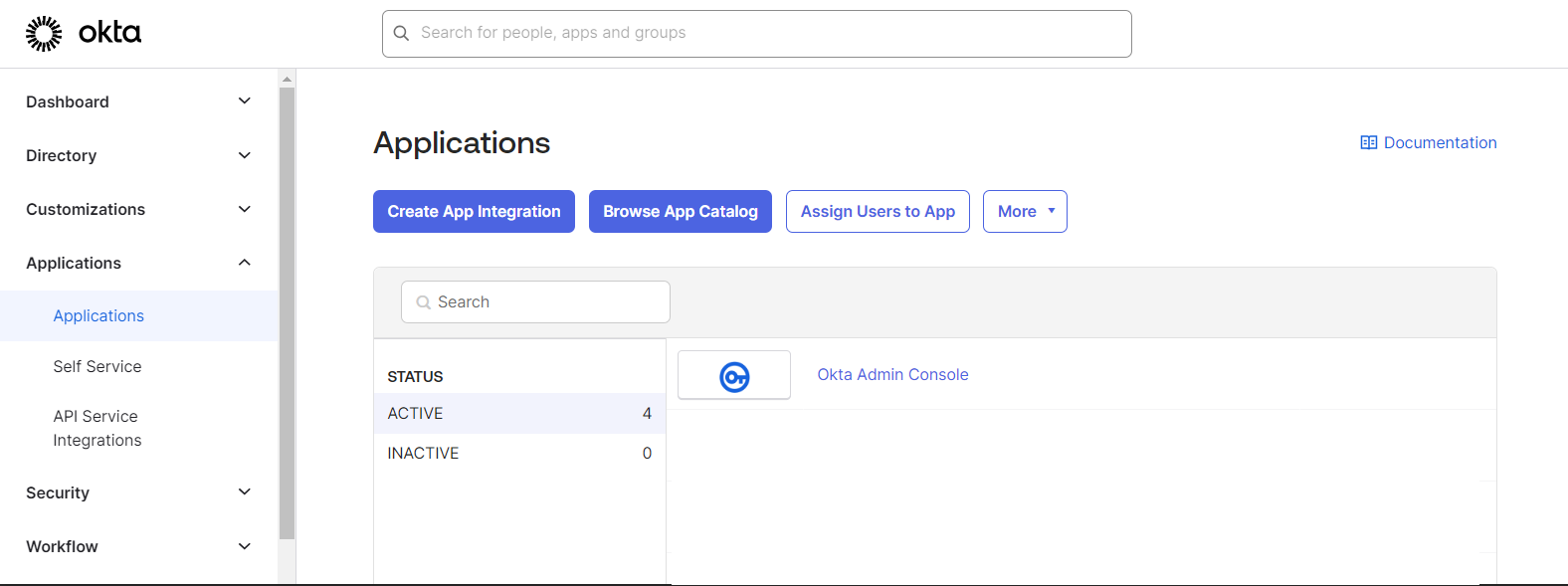
- Select app type to SWA.
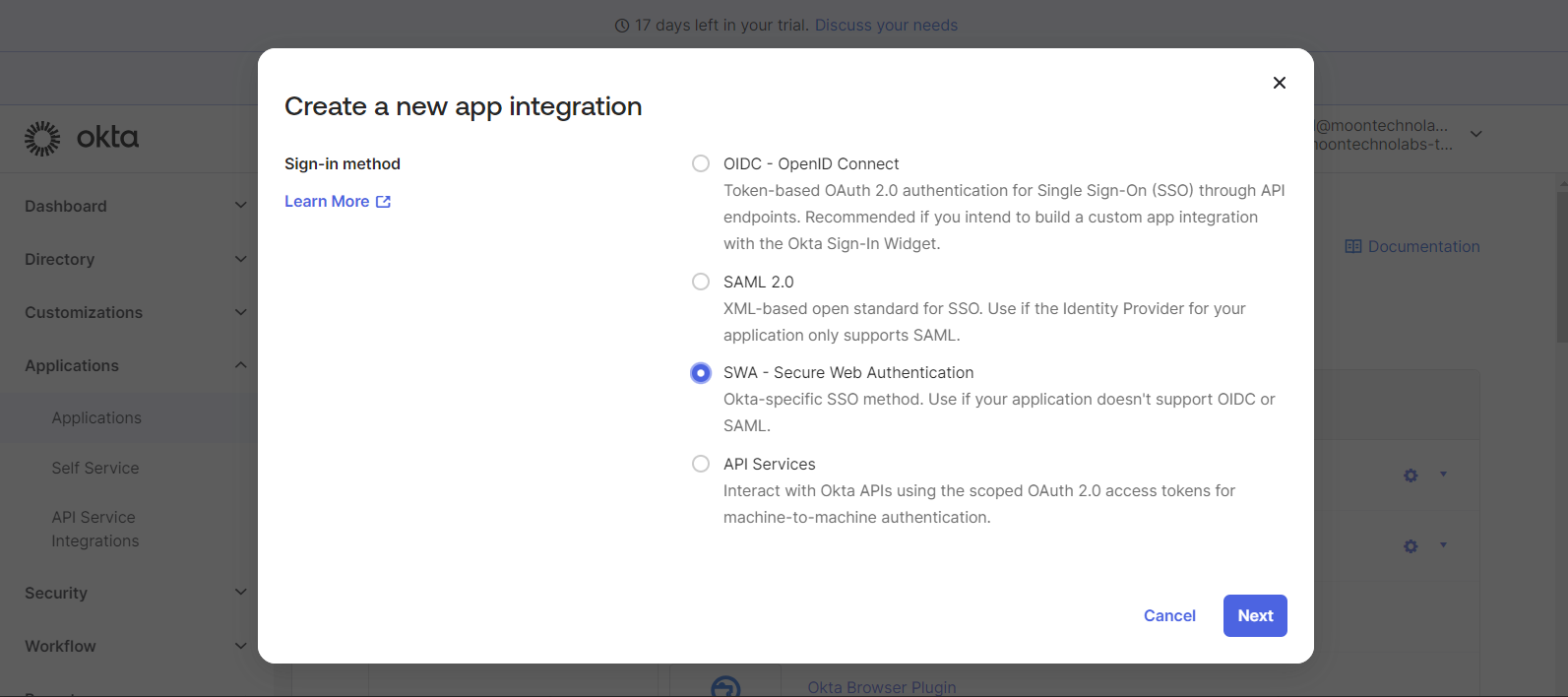
- Provide detail for General Settings
App Name: Your App name
App's login page URL: https://ifaxapp.com/login/
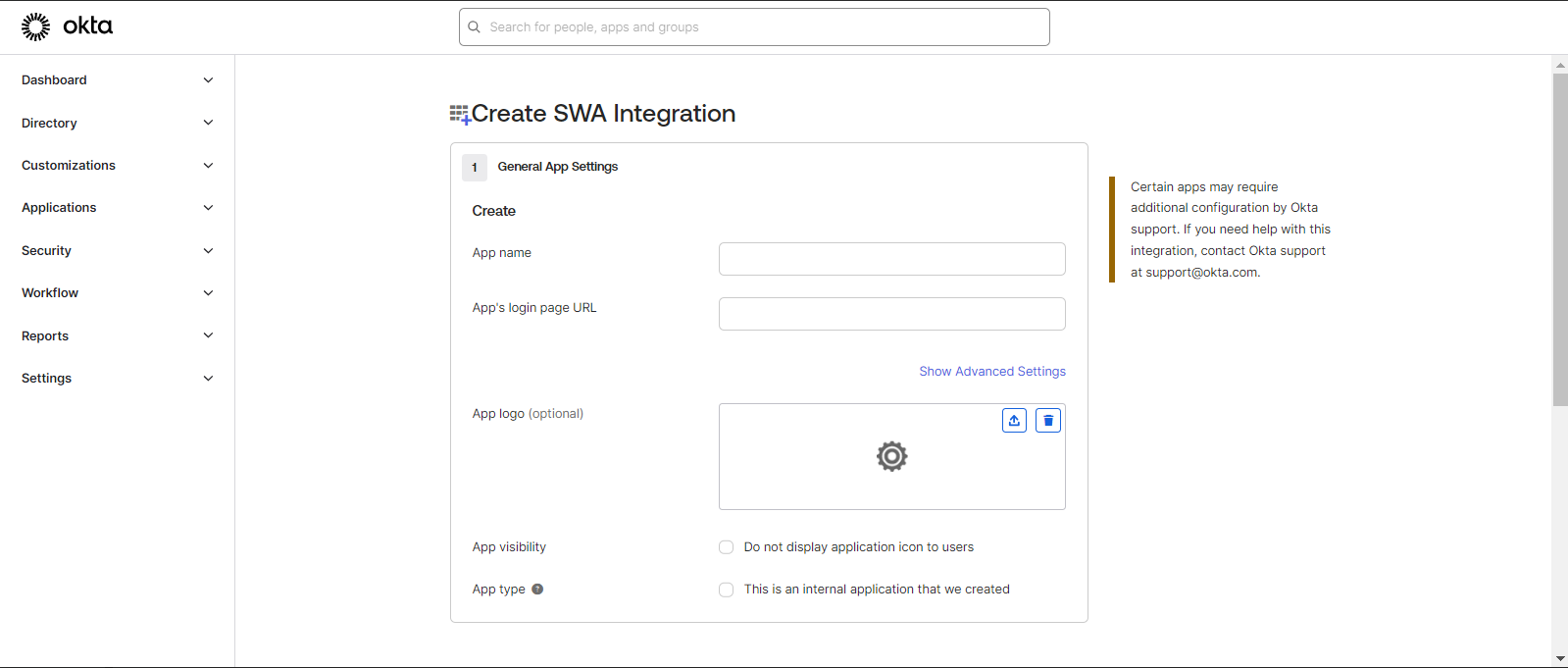
- Once app saved. you need to change the app type to SCIM
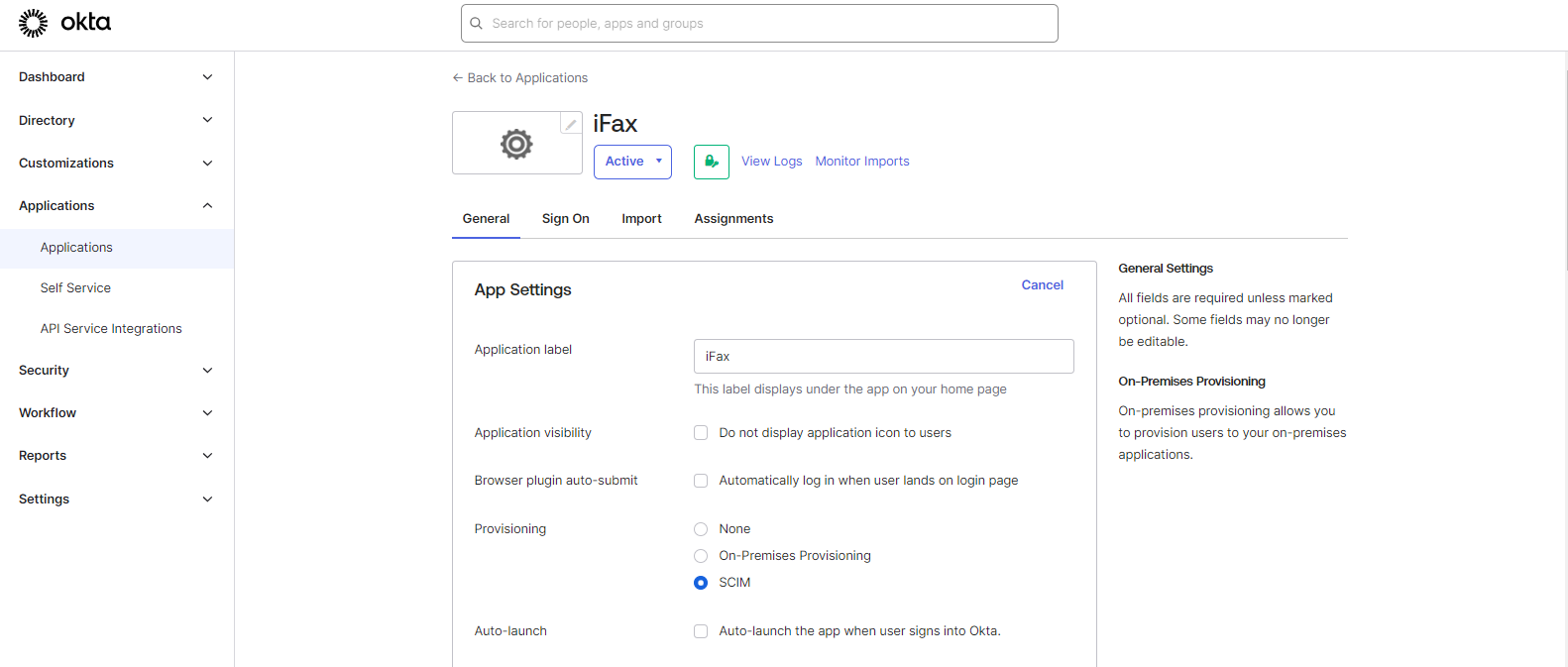
Setup Provisioning
You can setup provisioning for the app to following steps:
- Go to Provisioning > Integration and Edit.
- Manage SCIM Connction
SCIM connector base URL: https://www.ifaxapp.com/live/Oktawebhook/index
Unique identifier field for users: userName
Supported provisioning actions: Import New Users and Profile Updates, Push New Users, Push Profile Updates
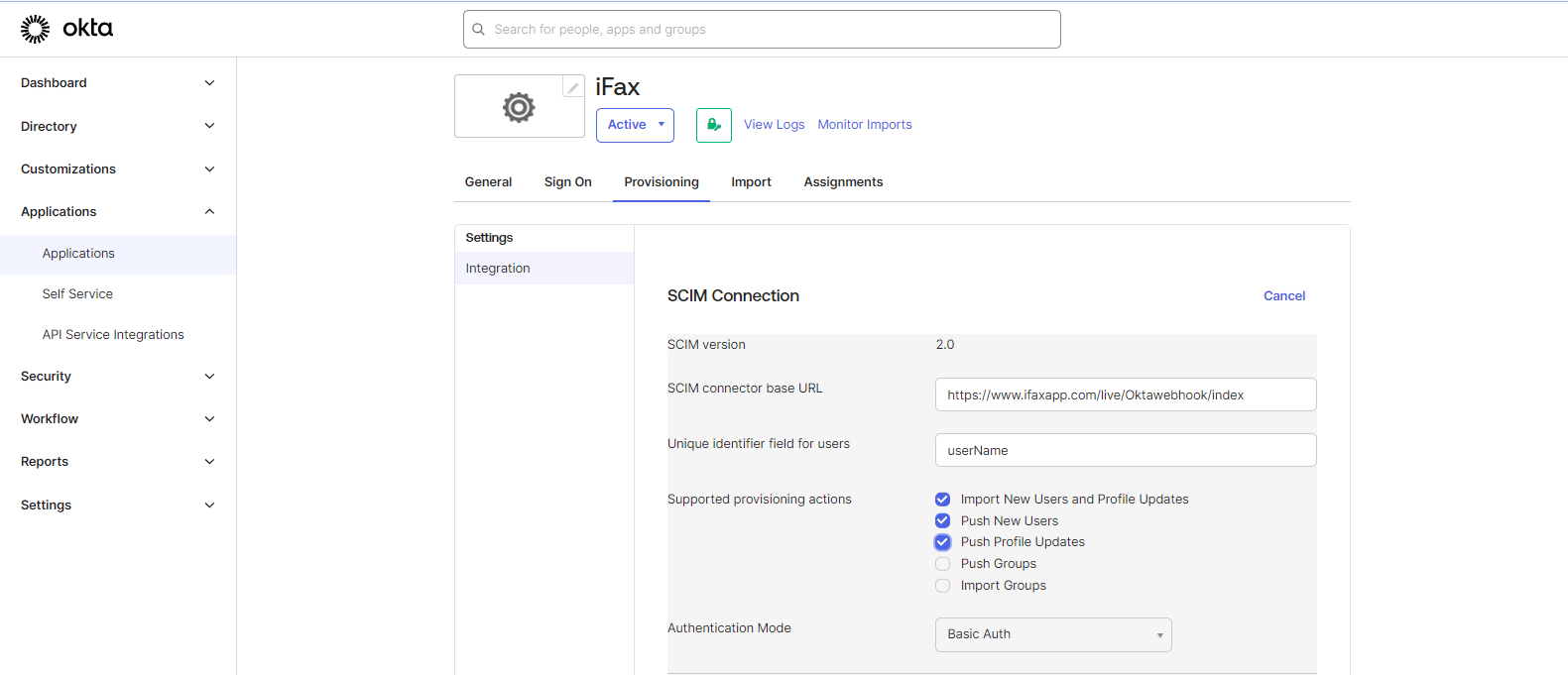
- Select Authentication Mode : Basic Auth
You need to add iFax credentials
Username: iFax Email
Password: iFax Password
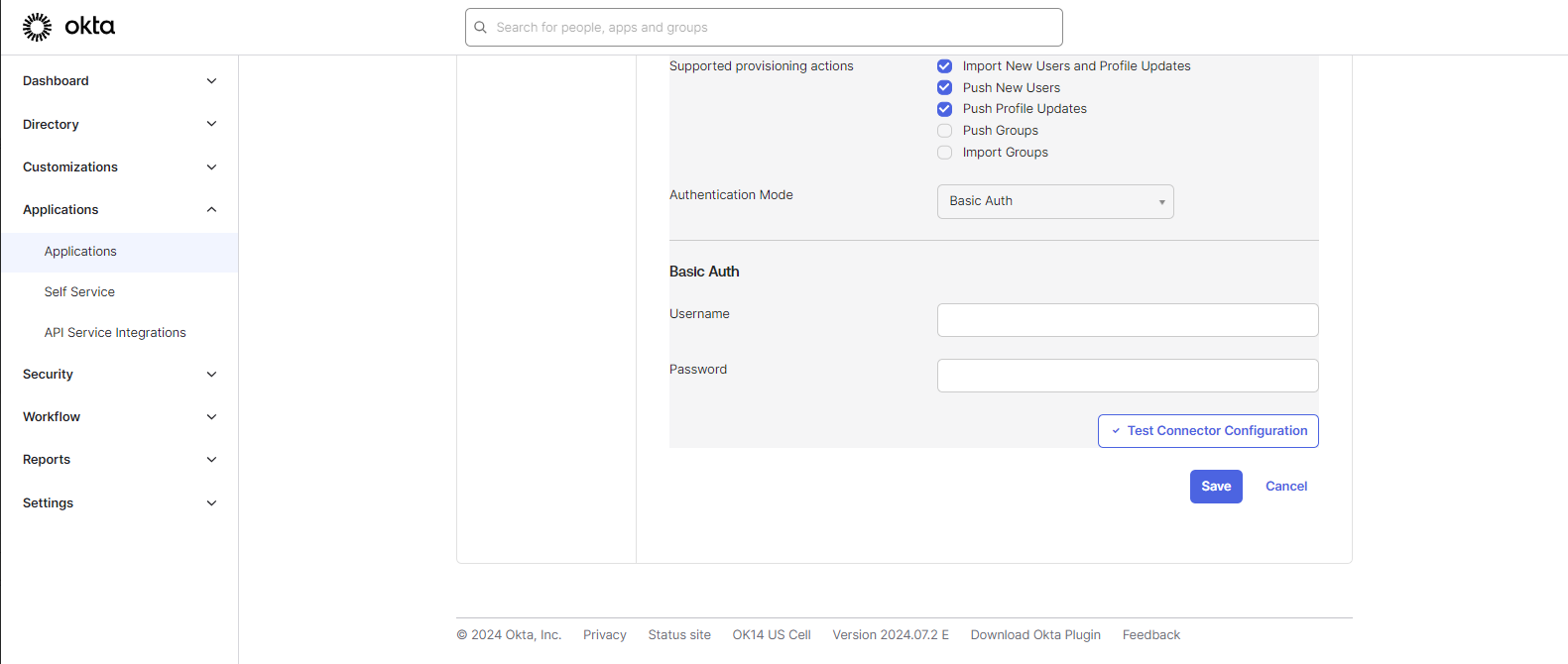
Be sure to test the connector configuration before saving. - Go to Provisioning > To App
Enable the following provisioning to App:
Create Users
Update User Attributes
Deactivate Users
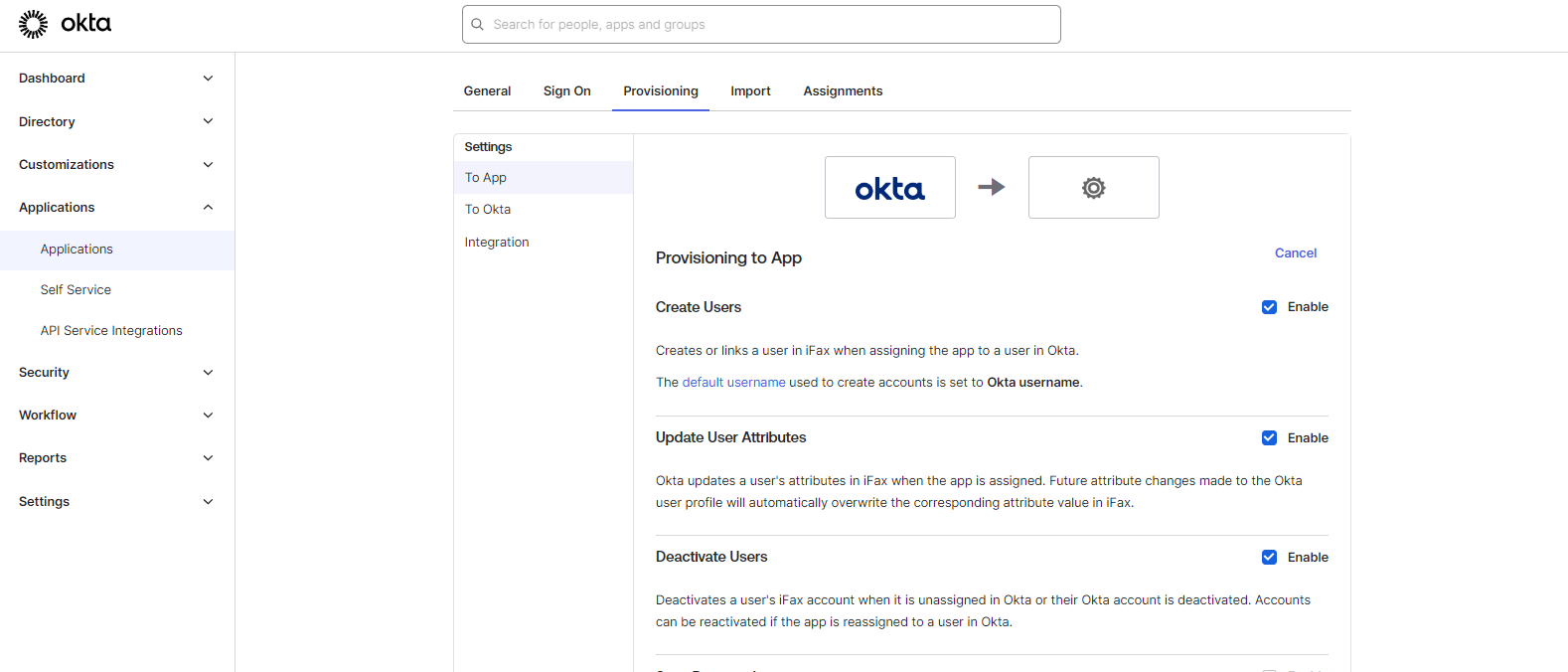
Add Attribute for Permision
To add a custom attribute for permission, follow these steps:
- Go to Profile Editor
- Search your app
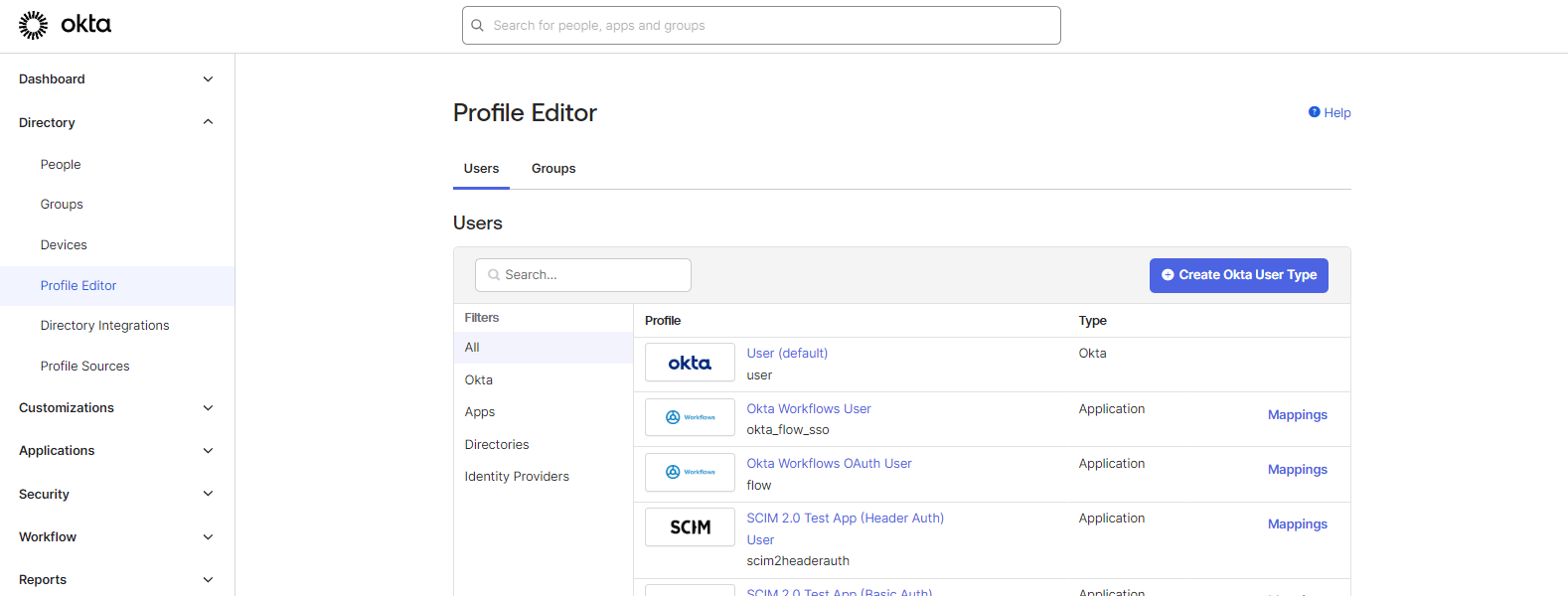
-
Go to Attributes and add New Attribute
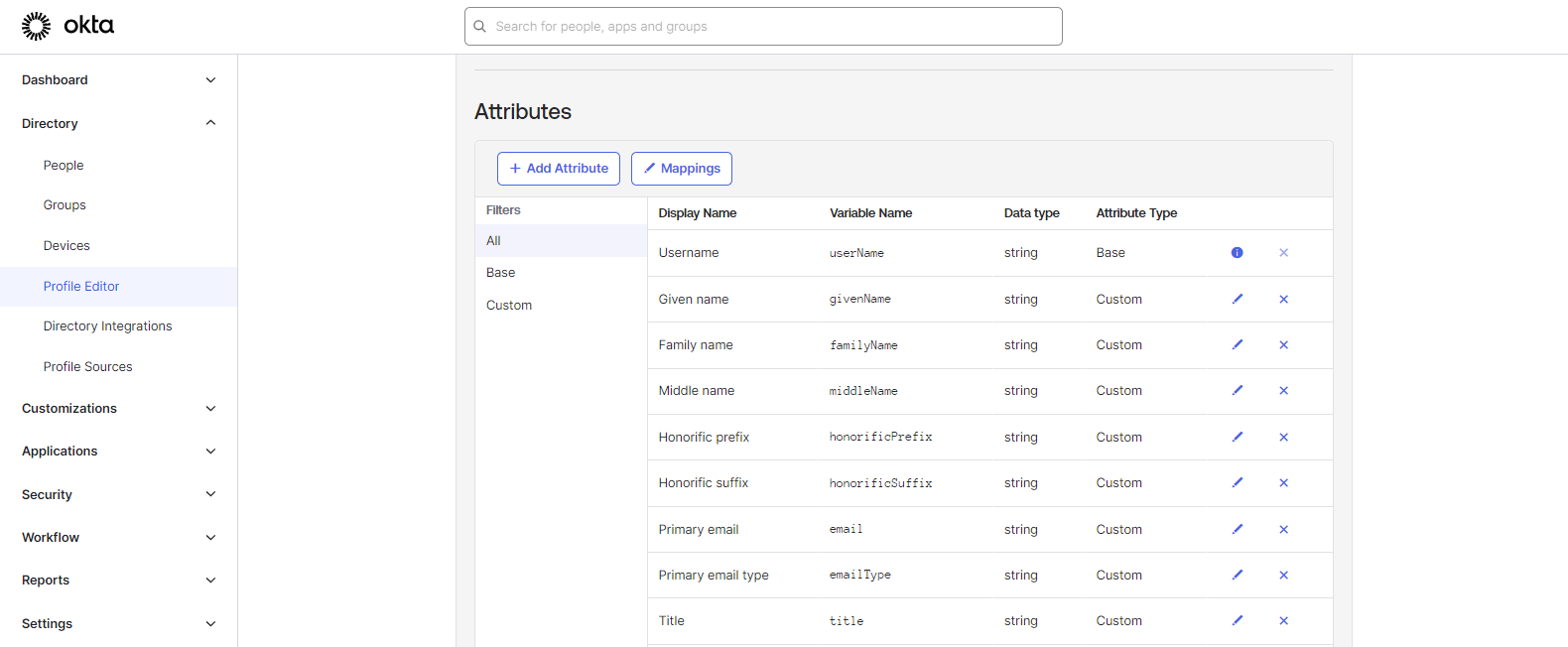
-
For Custom Attributes, set the following parameters:
Data Type: String
Display Name: User Permission
Variable Name: userPermission
External Name: userPermission
External Namespace: urn:ietf:params:scim:schemas:core:2.0:User
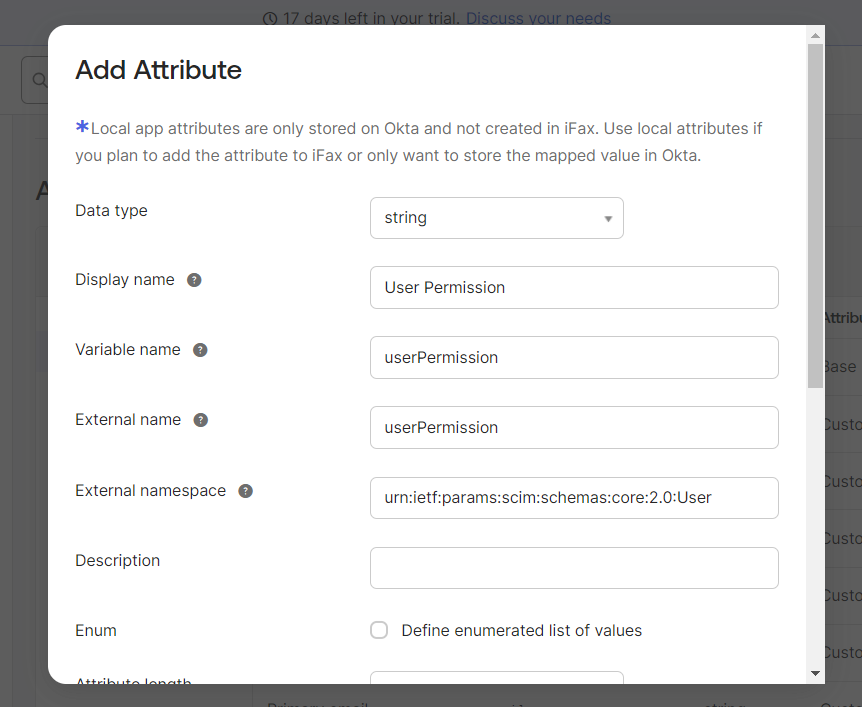
Here you can get the attribute added
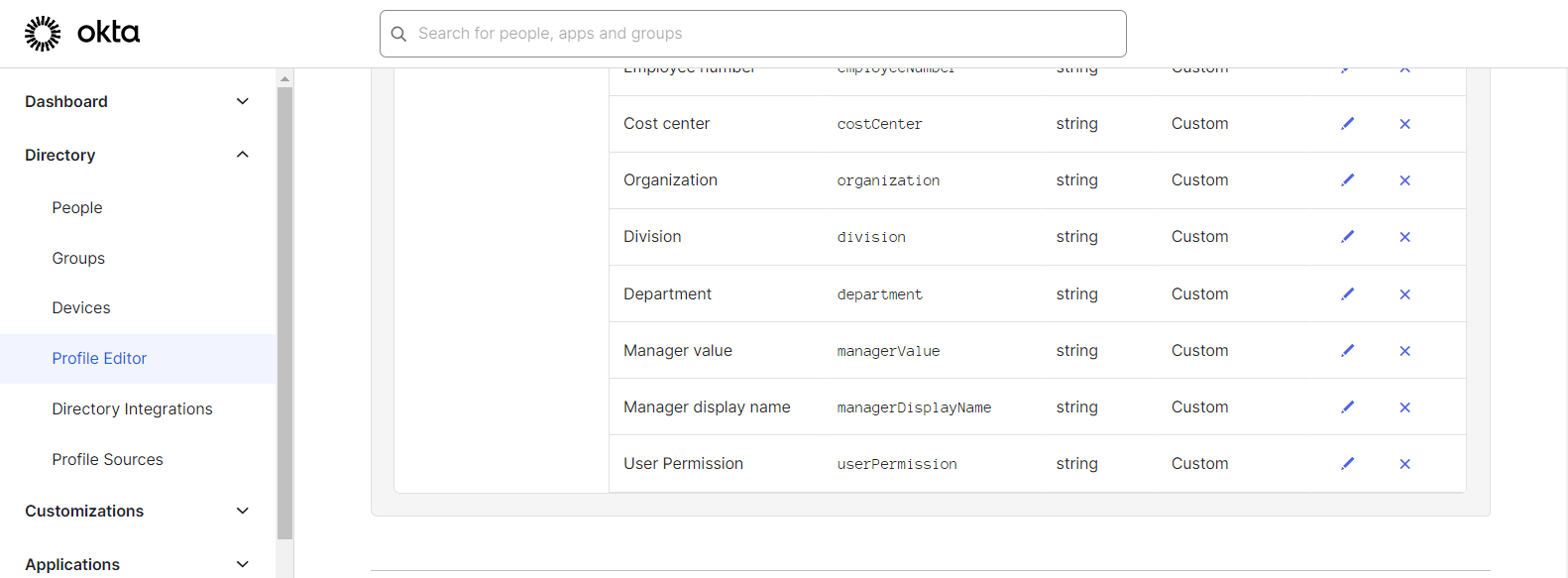
Assign Or Delete User
To add user, follow these steps:
- Go to Pepole > Add Person
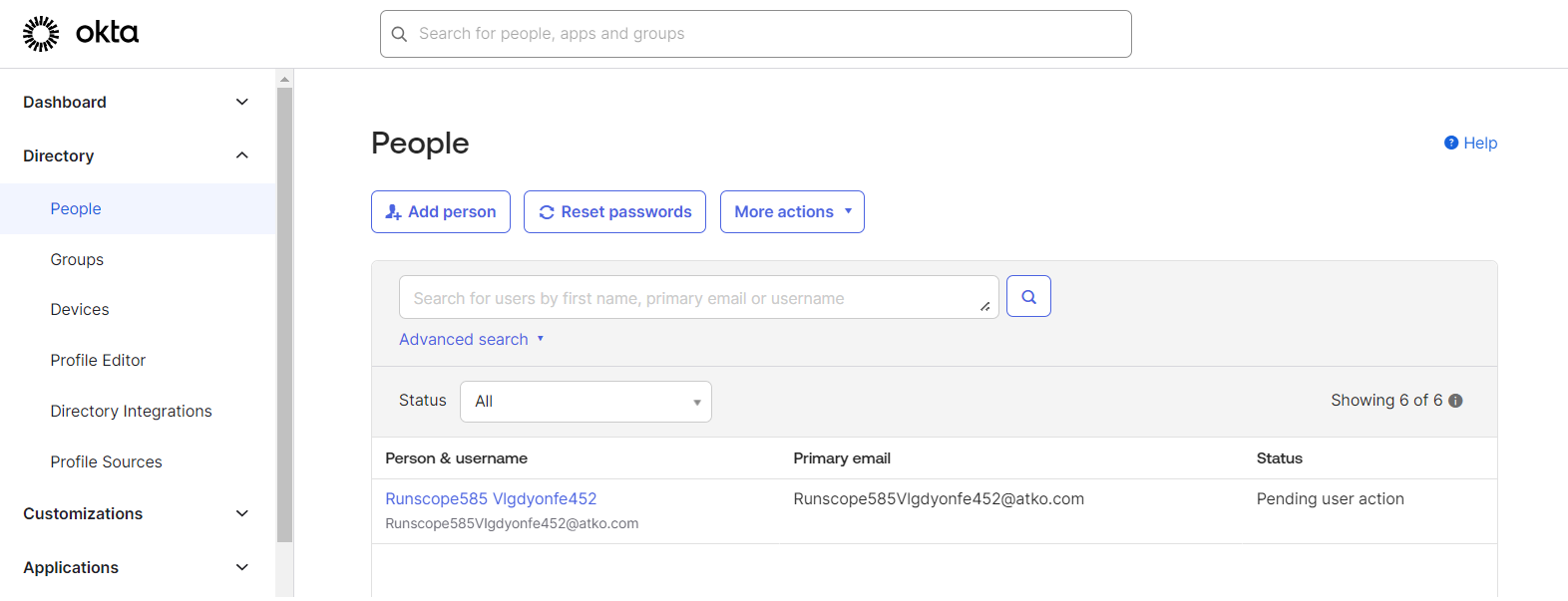
- Go To Application > Assign > Assign People
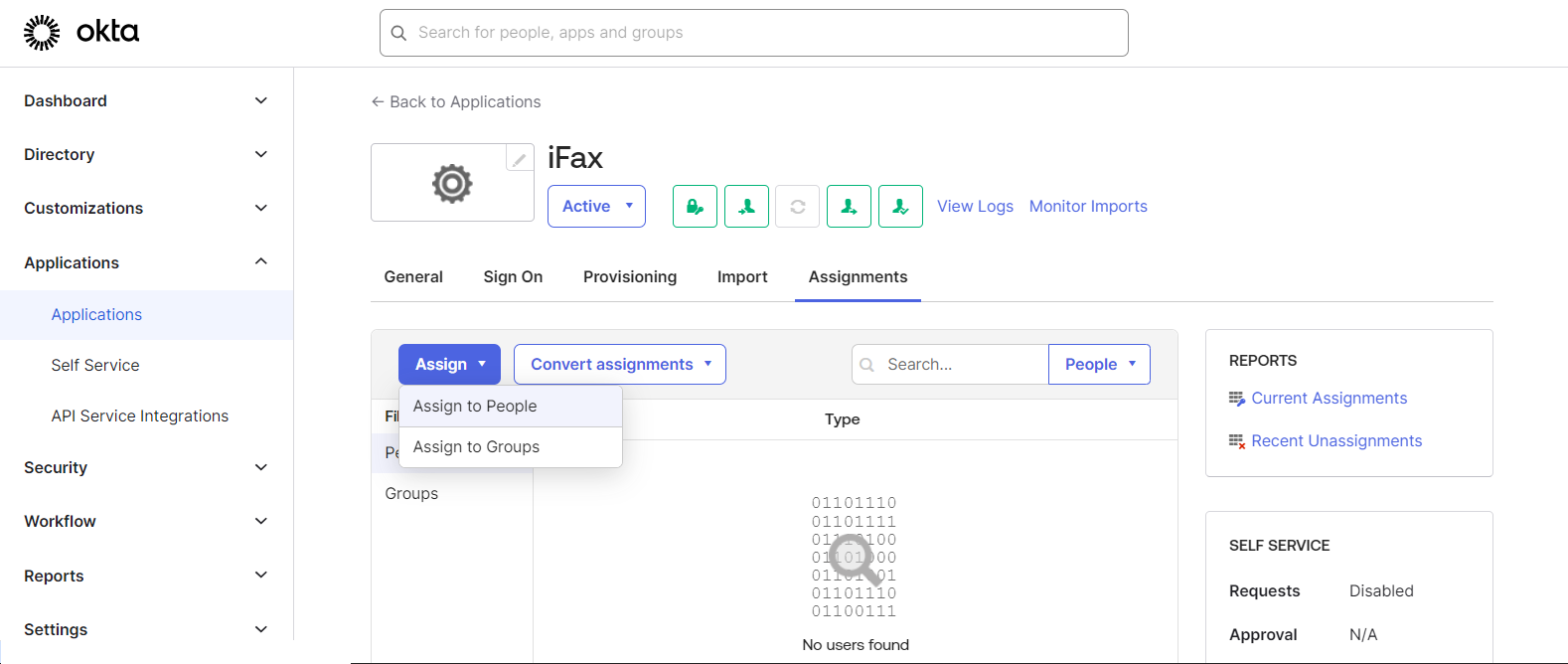
- Select People to assign App
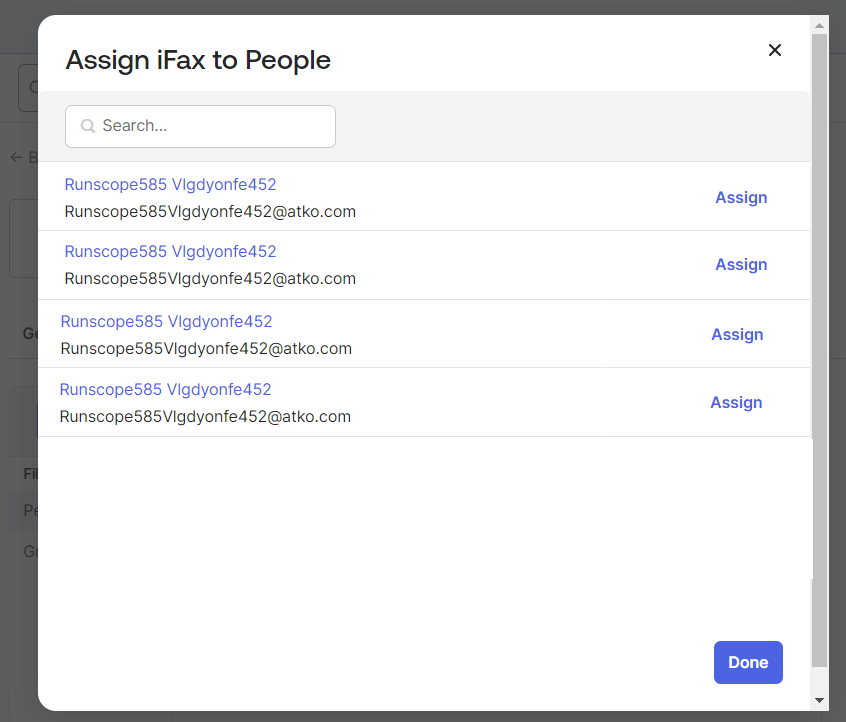
- Add the custom permision into User Permission. this will be a group name and that group name should be in iFax.
so all permission will be assigned to this user.
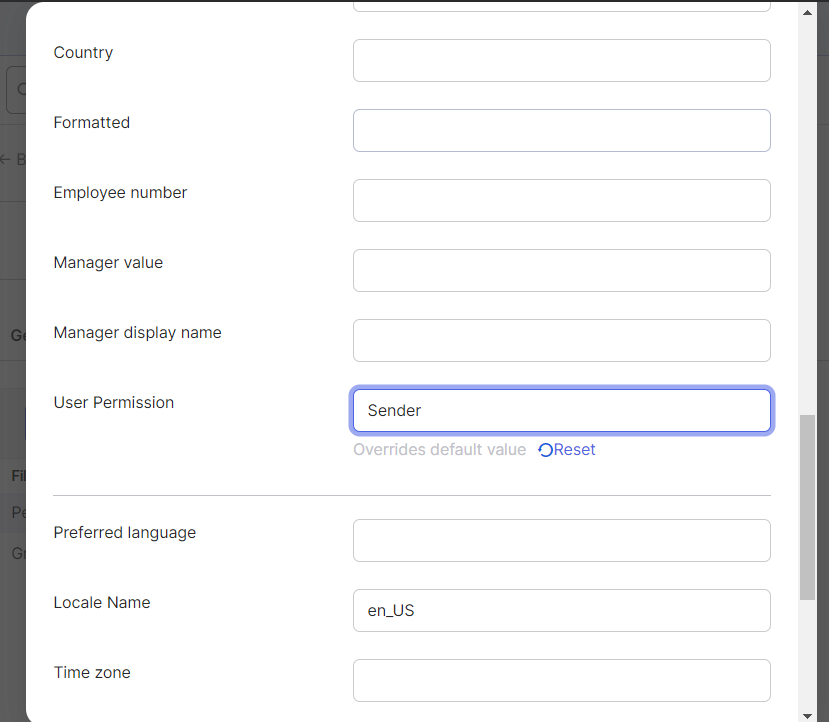
To Delete user, follow these steps:
- Go To Application > People, Delete spcific user from here.