Track your outbound fax in real time
Easily access and manage all your sent faxes
Keep tabs on the progress of your outgoing faxes
Receive notifications for all successful transmission
Sync outgoing faxes to cloud storage
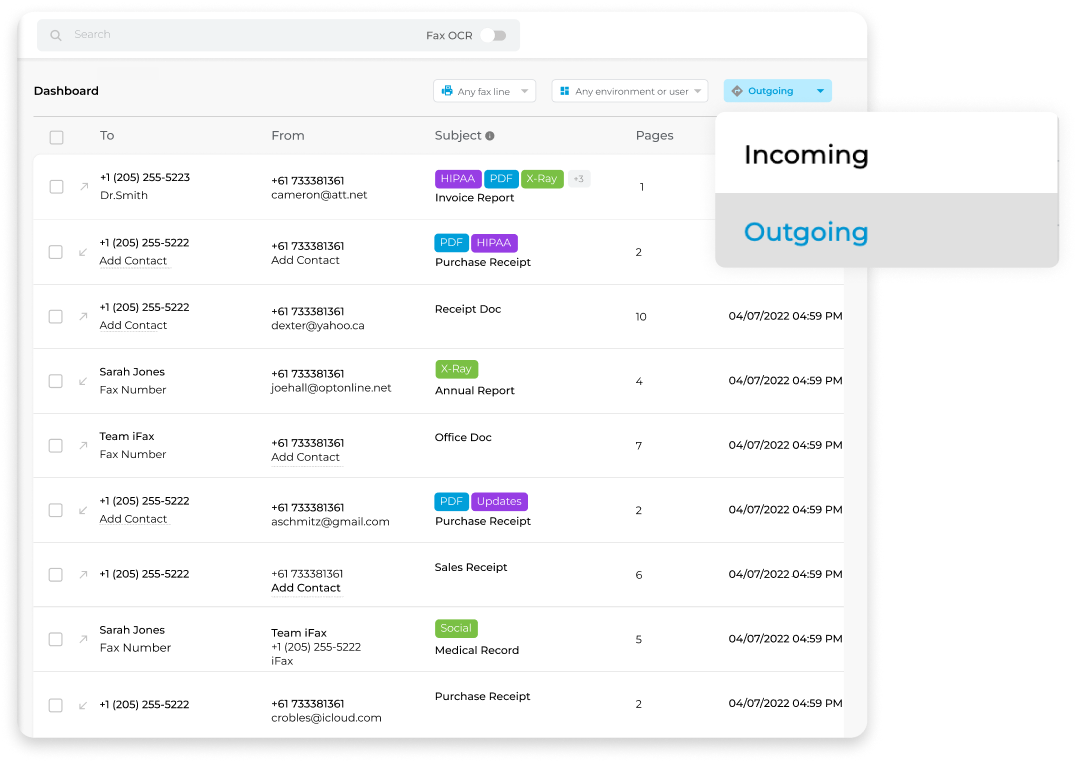
Enjoy iFax services at 50% off!
Your discount will be applied during checkout.
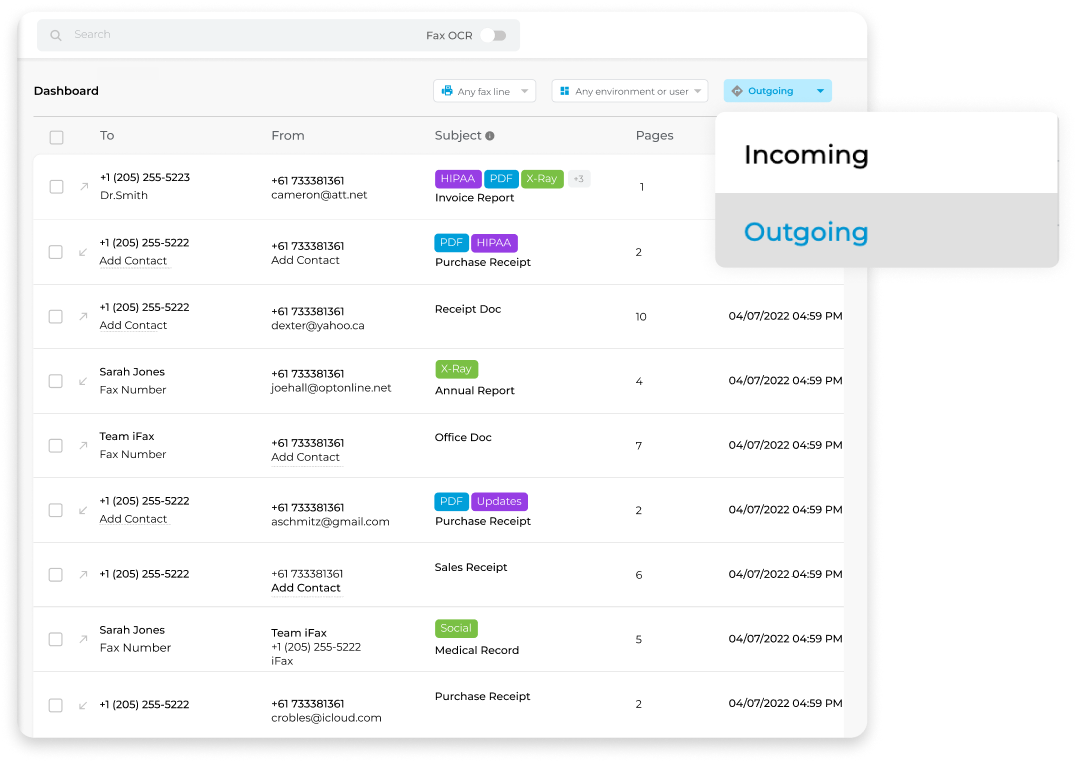
Ensure seamless and timely delivery of every fax you send
iFax provides real-time updates on your outbound faxes using transmission recipts. Once a fax transmission process is complete, you can access and download the transmission receipt on your main dashboard to verify if the fax was delivered successfully.
You can configure your fax notifications to receive real-time updates on the stages of every fax you send out:
If you toggle on Attach Fax, a PDF of the fax will be included in the email. The recipient can immediately see the fax when they open the email. You’ll also receive a copy in your inbox.
Take your fax organization a step further by tagging and labeling your outgoing faxes for future references, or organize them further by moving them across folders.
Here is how to do this on iFax: