UPLOAD FAX CONTACTS IN BULK
Contacts Upload
 Effortlessly upload a CSV file with detailed user profiles
Effortlessly upload a CSV file with detailed user profiles Run targeted broadcast campaigns at the push of a button
Run targeted broadcast campaigns at the push of a button Update and reuse broadcast lists instead of starting over
Update and reuse broadcast lists instead of starting over
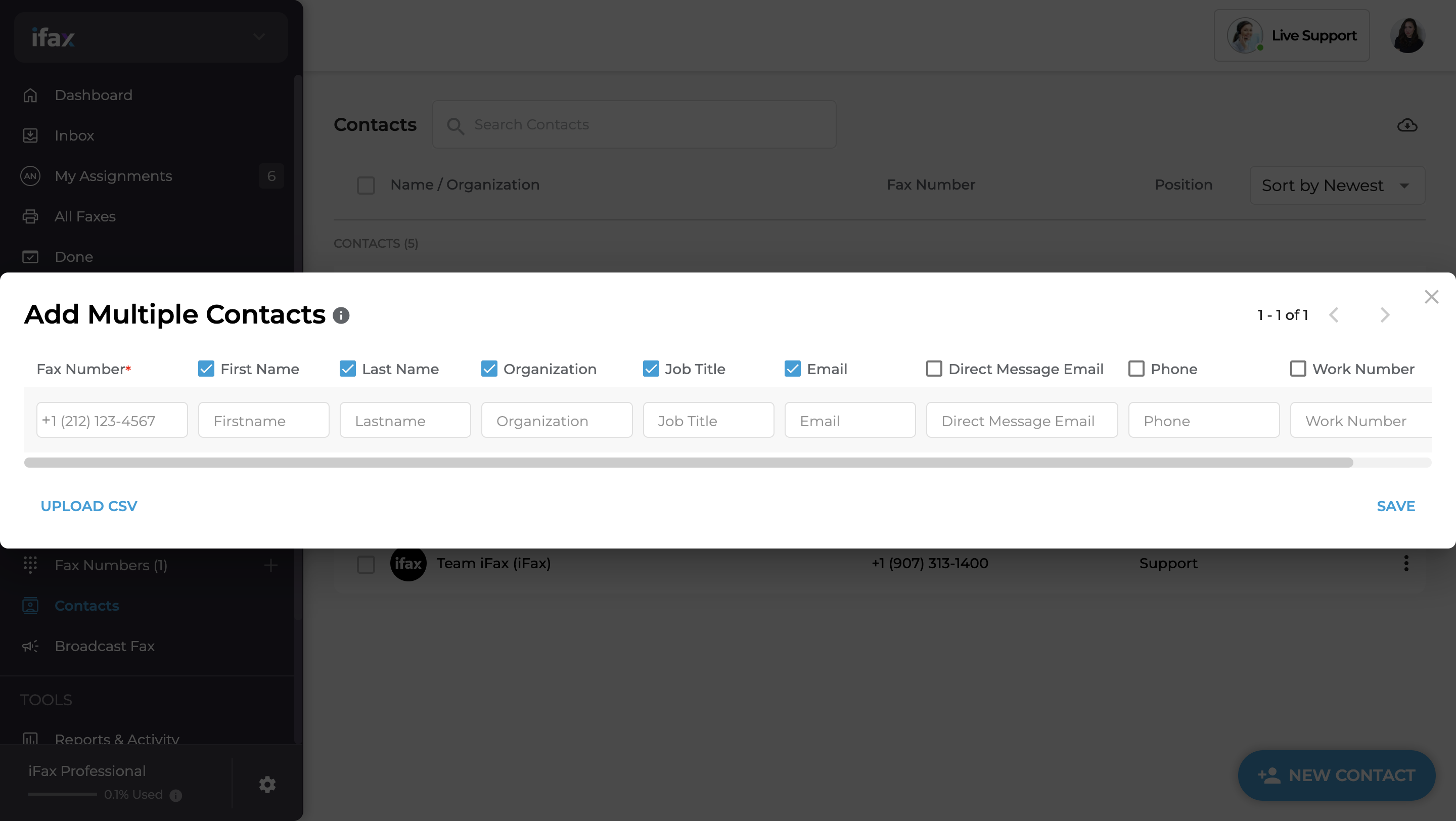
Enjoy iFax services at 50% off!
Your discount will be applied during checkout.
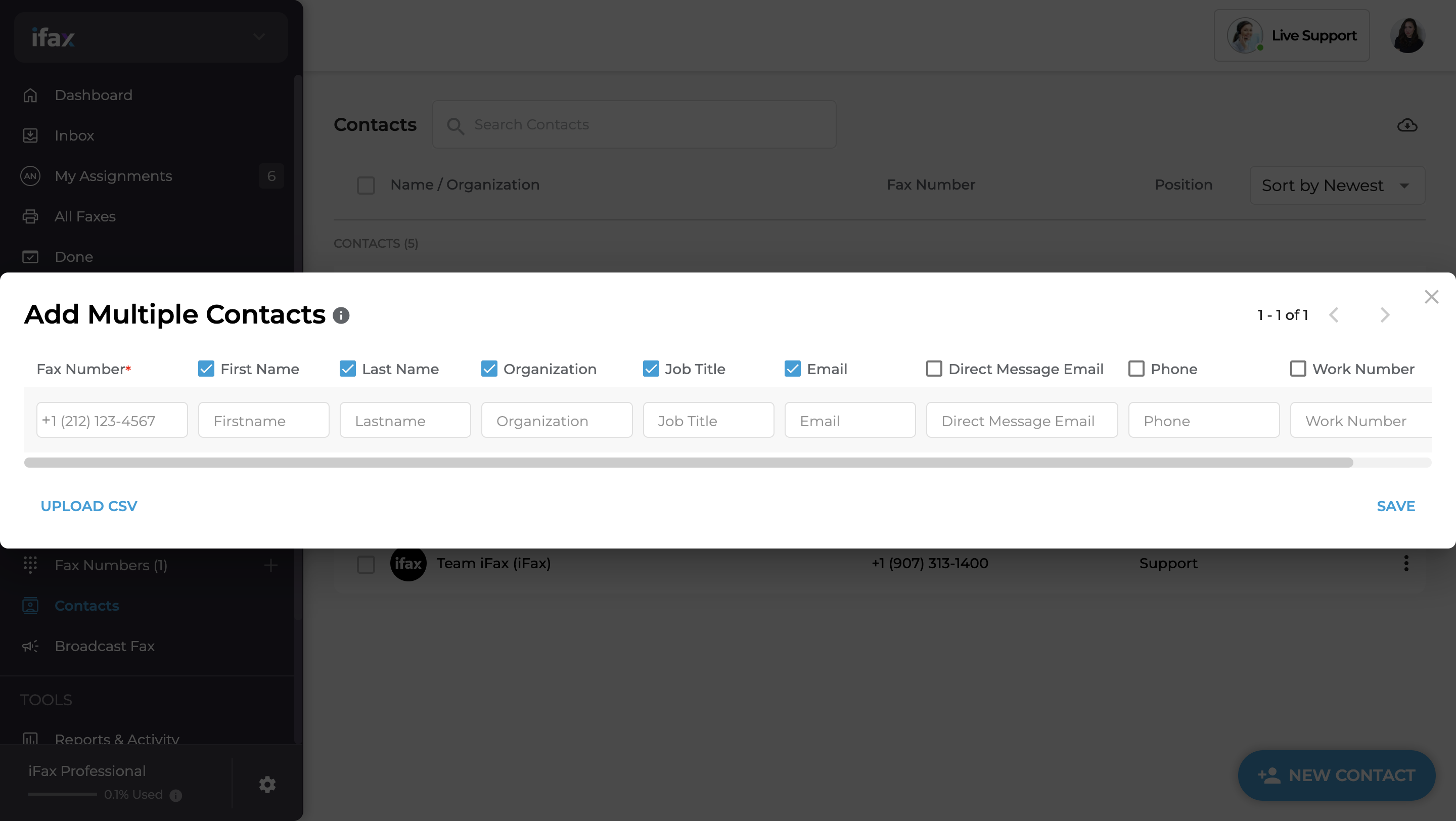
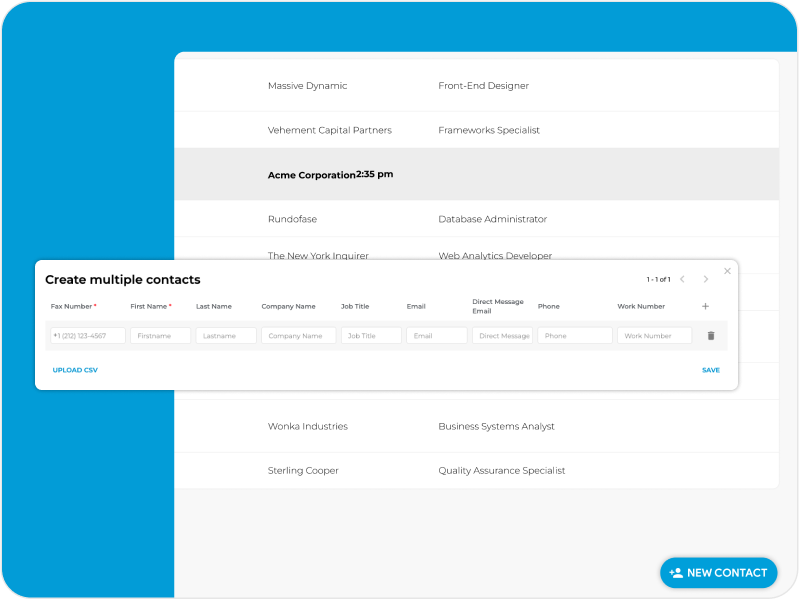
Why spend hours manually creating lists? Upload hundreds or thousands of contacts in seconds and boost revenue. With iFax, craft personalized fax campaigns effortlessly.
All you need is a secure and reliable online faxing platform that can smoothly adapt to your constantly evolving fax marketing strategy. With the help of iFax, you can upload contacts and send quick and effective fax broadcasts.
Streamline contacts importing and organization. Save time by uploading a CSV file or spreadsheet consisting of multiple contacts. iFax will automatically sort the data provided, eliminating the need for manual entry.
Here’s how to import multiple contacts from a CSV:
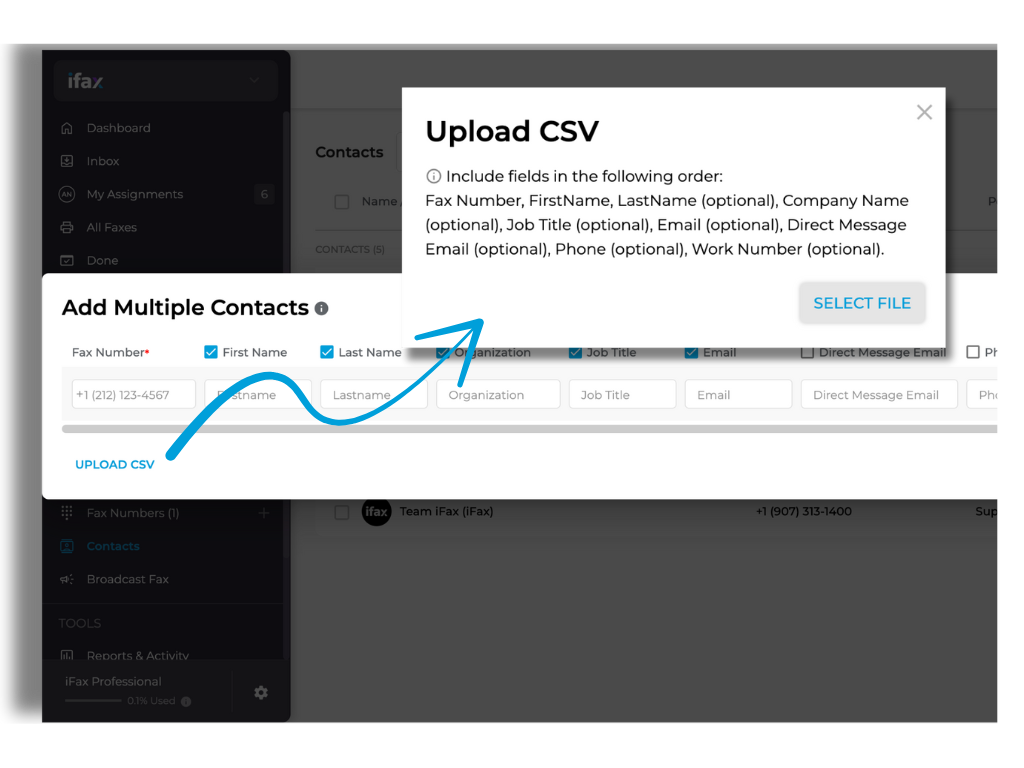
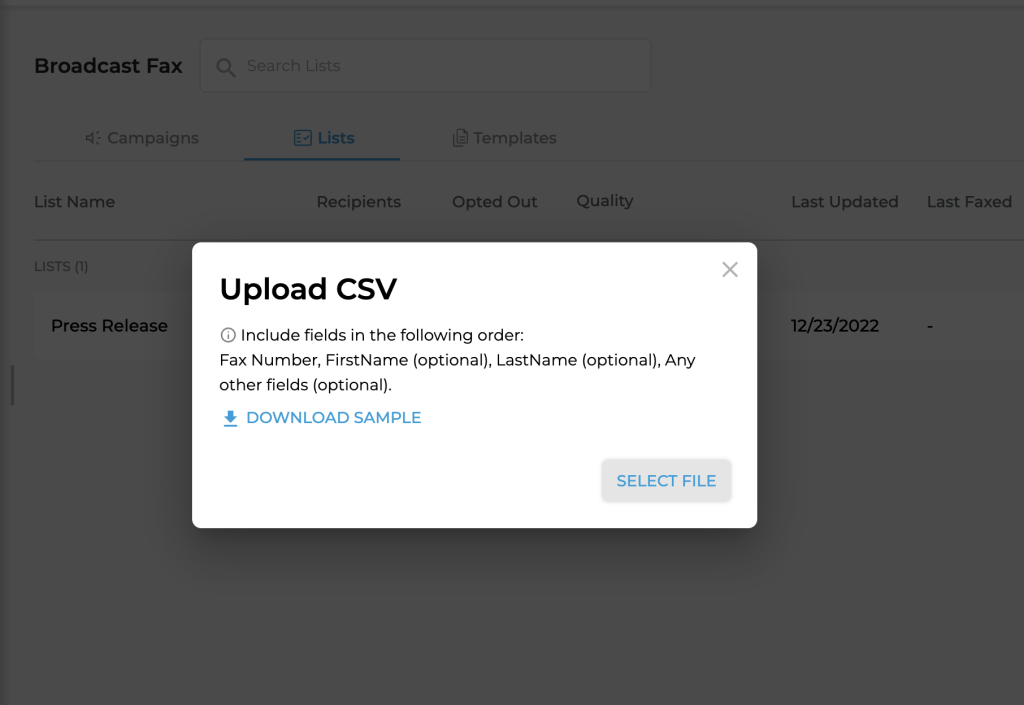
Tailor your fax contact lists effortlessly in these steps: