Effortless
OneDrive Sync
 Automatically sync faxes to your OneDrive account
Automatically sync faxes to your OneDrive account Access faxes anywhere, using any device
Access faxes anywhere, using any device Boost document security and prevent data loss
Boost document security and prevent data loss
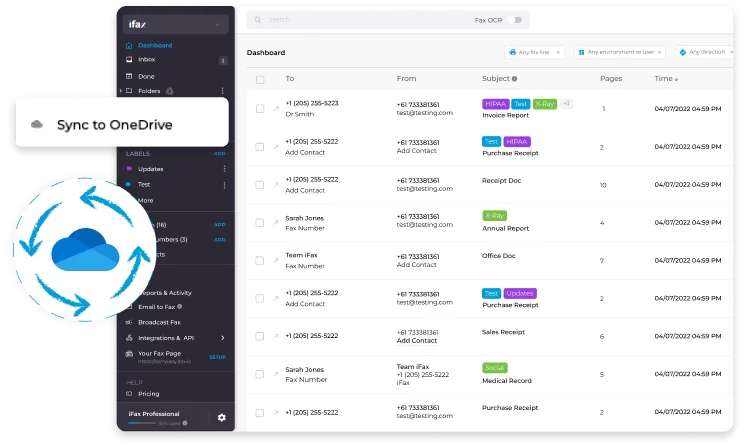
Enjoy iFax services at 50% off!
Your discount will be applied during checkout.
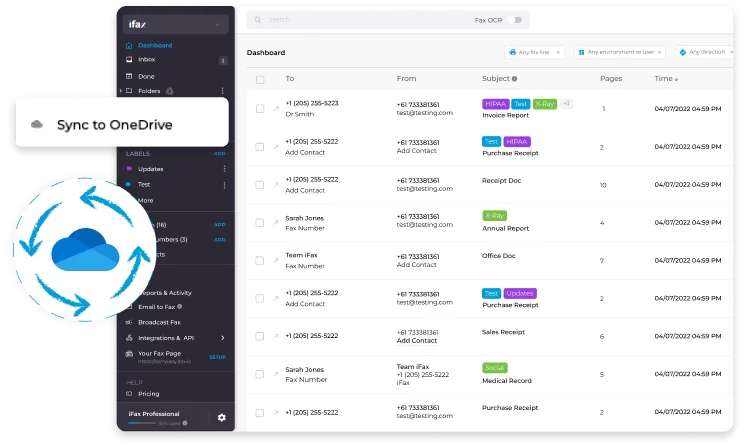
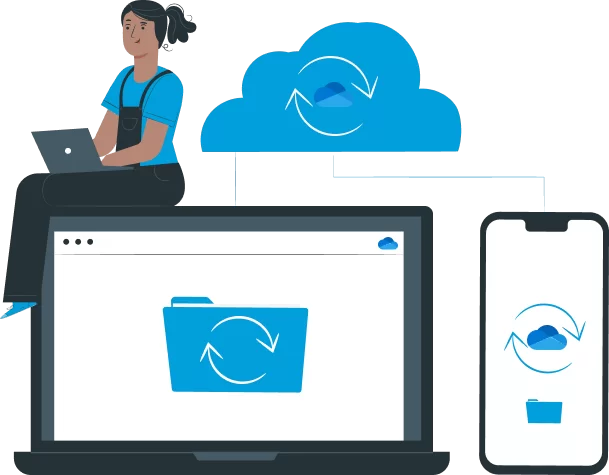
iFax’s OneDrive sync makes managing your electronic faxes simpler, quicker, and extra secure.
Our ultimate time-saving feature eliminates the need to spend hours sorting through and manually exporting faxes to the cloud.
Conveniently back up and secure your data in simple steps.
Experience the seamless integration of iFax’s new OneDrive sync by effortlessly exporting your faxes to the cloud in a few simple steps:
Switching from paper-based to paperless workflows has been made seamless with cloud storage, particularly OneDrive, proving invaluable in creating efficient document management systems for companies.
iFax’s OneDrive sync feature streamlines the export process, enabling you to effortlessly send files from iFax directly to your OneDrive account in just a few clicks. Say goodbye to manual drag-and-drop procedures and eliminate the need for downloading and re-uploading documents.