Fax From
Google Workspace
 Send documents instantly from Gmail™ and Google Drive™
Send documents instantly from Gmail™ and Google Drive™ Stay audit-ready with full traceability and access controls
Stay audit-ready with full traceability and access controls Empower your team to fax without switching platforms
Empower your team to fax without switching platforms
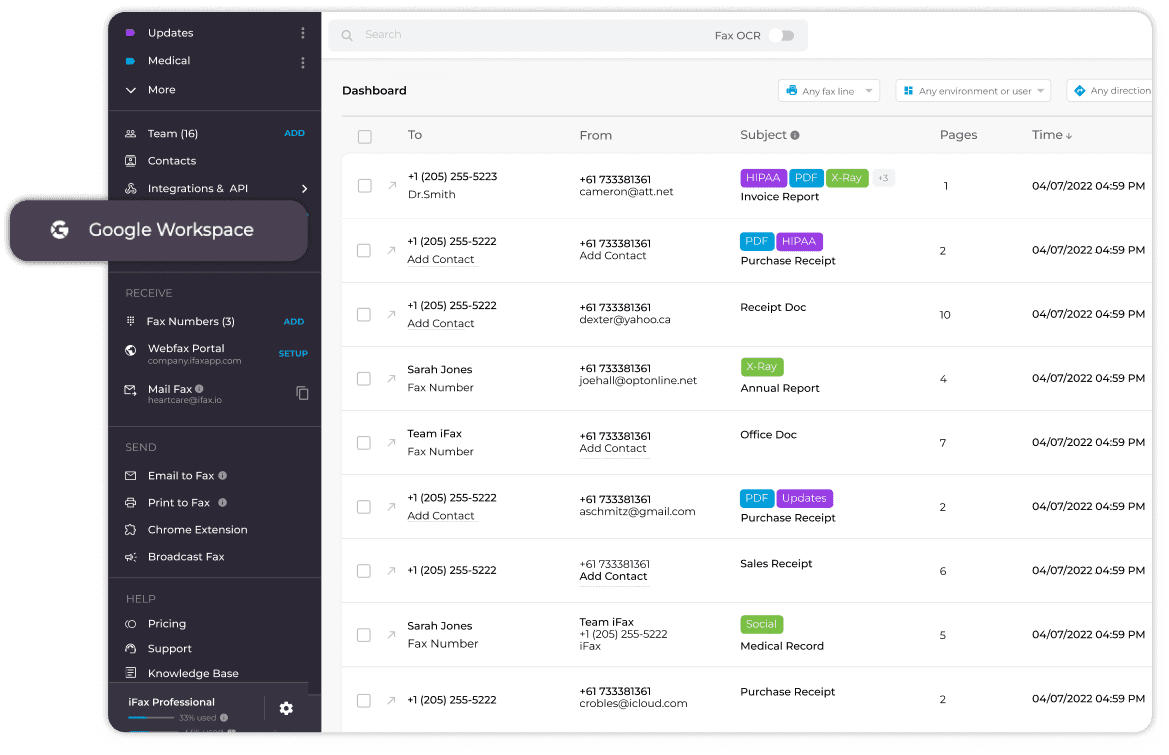
Enjoy iFax services at 50% off!
Your discount will be applied during checkout.
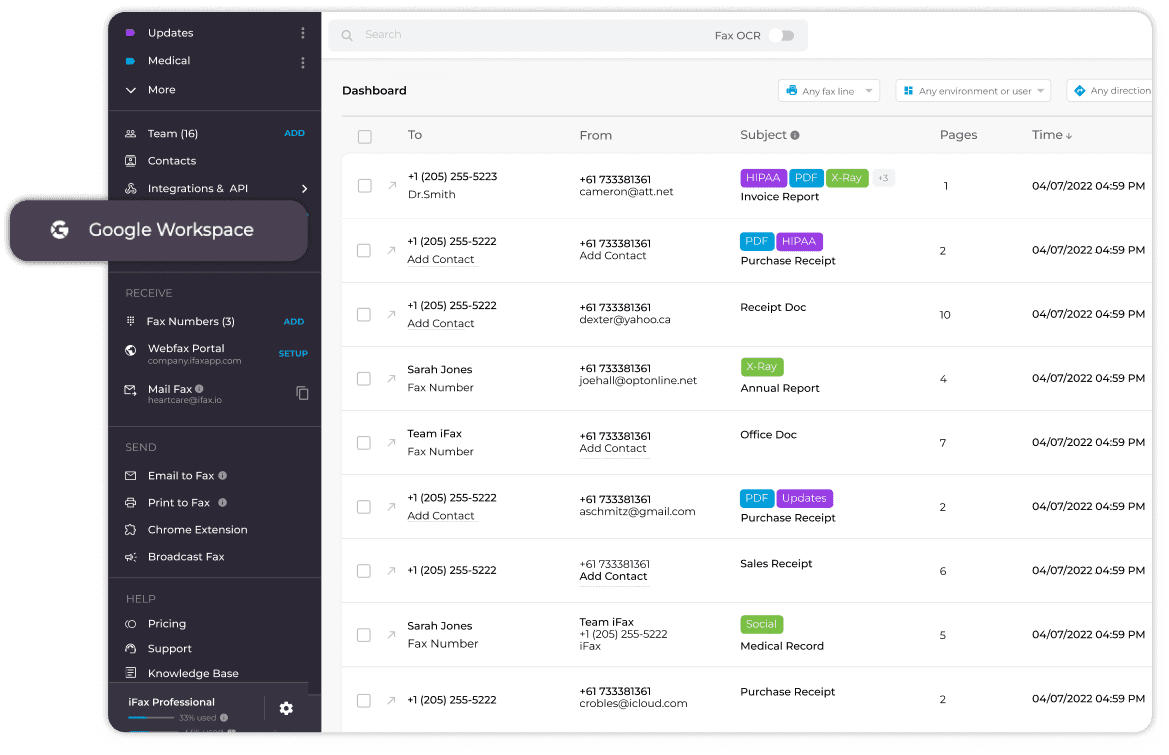
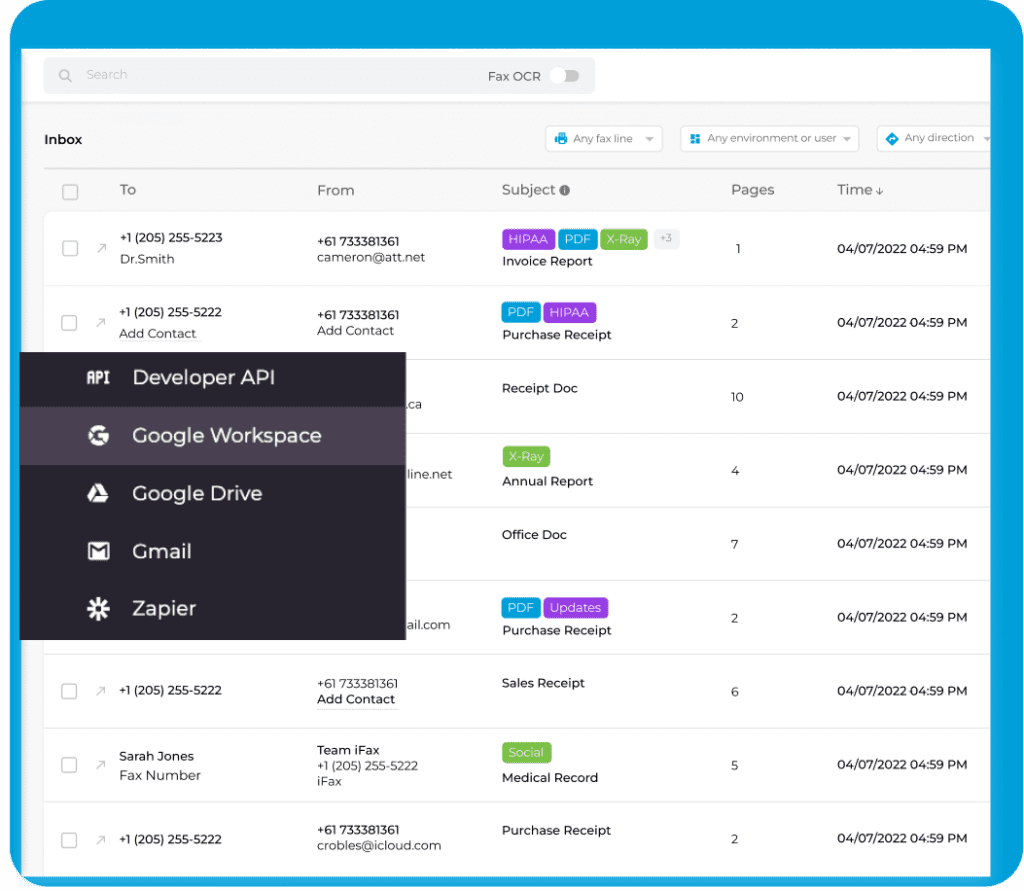
Send faxes straight from Gmail™ and Google Drive™ using iFax for Google Workspace. No downloads, printing, or file conversions are needed. Just click and fax instantly from your browser. It is the fastest and most convenient way to send secure, cloud-based faxes without leaving your favorite Google apps.
Whether you’re working on a contract in Google Docs™ or managing files in Google Drive™, iFax integrates seamlessly into your workflow. With just a few clicks, you can fax documents, attachments, and scanned files directly, saving time and simplifying your day-to-day tasks.
That’s it. You should see a quick animation demonstrating how to use the add-on.
Once installed, you can access the add-on via the Google App Launcher (the 9 dots icon next to your account avatar).
You can find it at the bottom of your apps list.
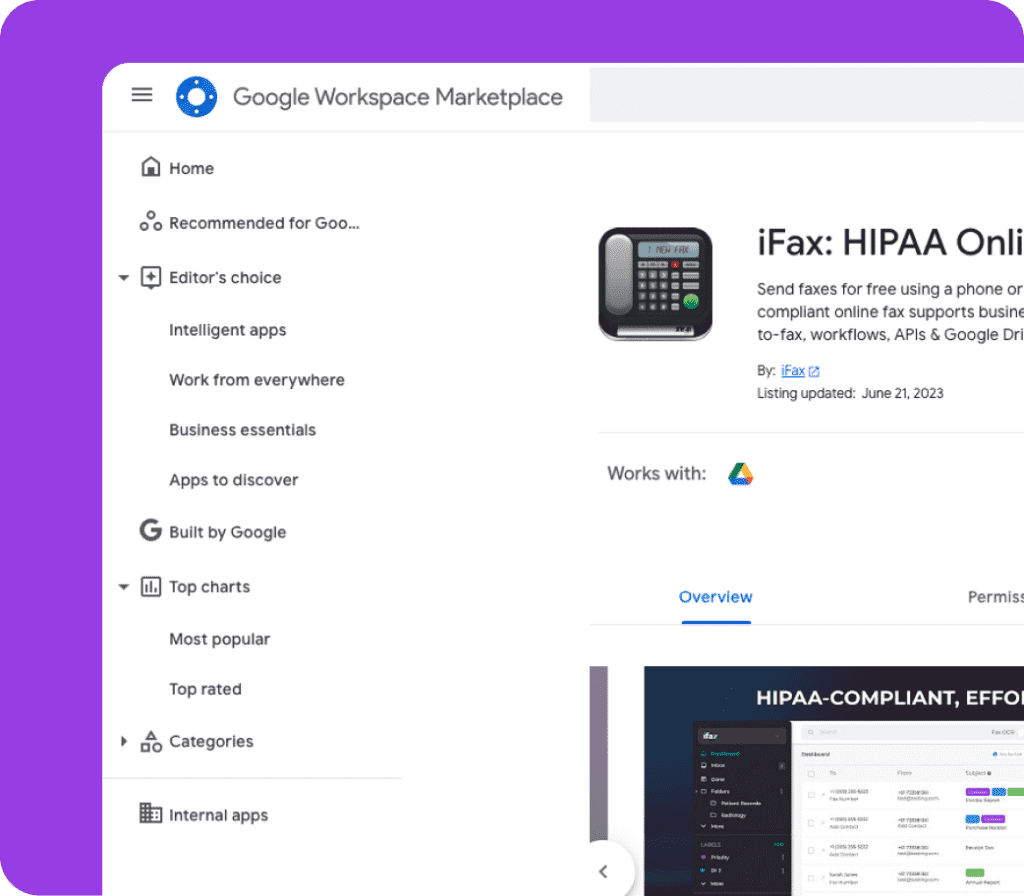
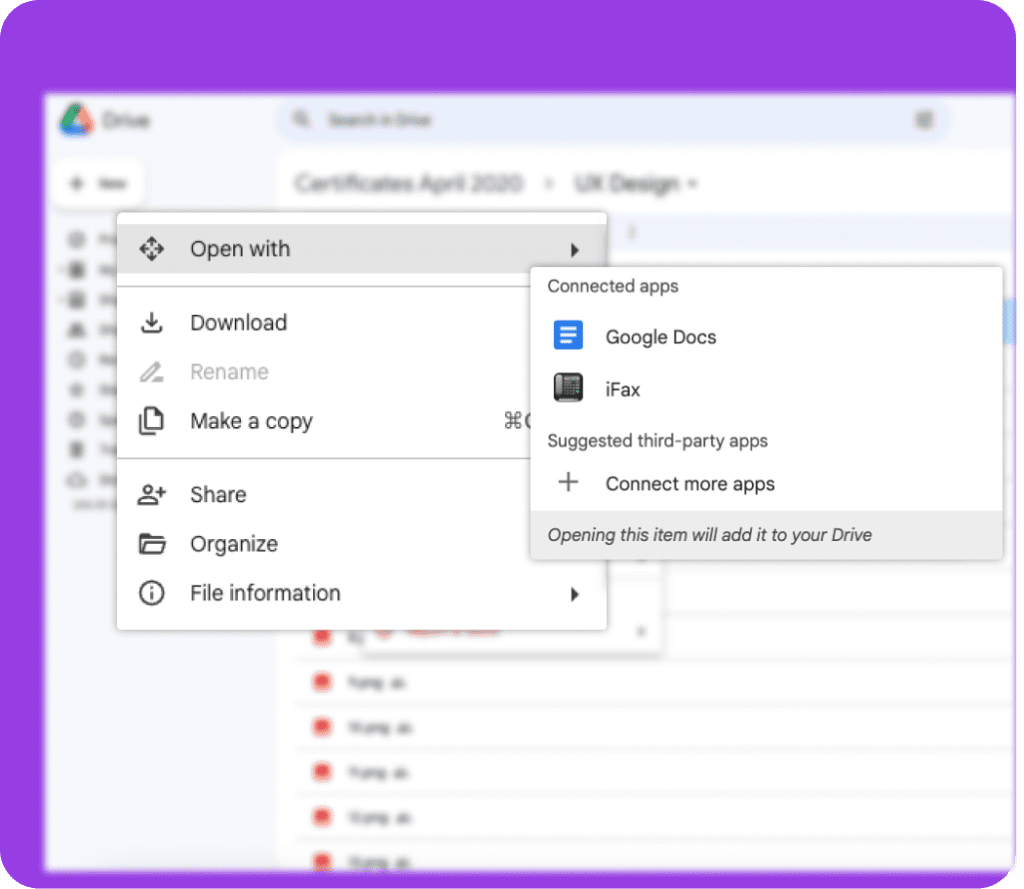
With iFax, you attach and fax files like PDF, Word documents, images, spreadsheets, and slides directly from your Google Drive. Here’s how:
Doing so will prompt the app to open the document on iFax. By this time, you can follow the app’s standard faxing process.
The iFax compose window should automatically load in a new tab. Enter your recipient’s fax number and configure the fax according to your needs and preferences.
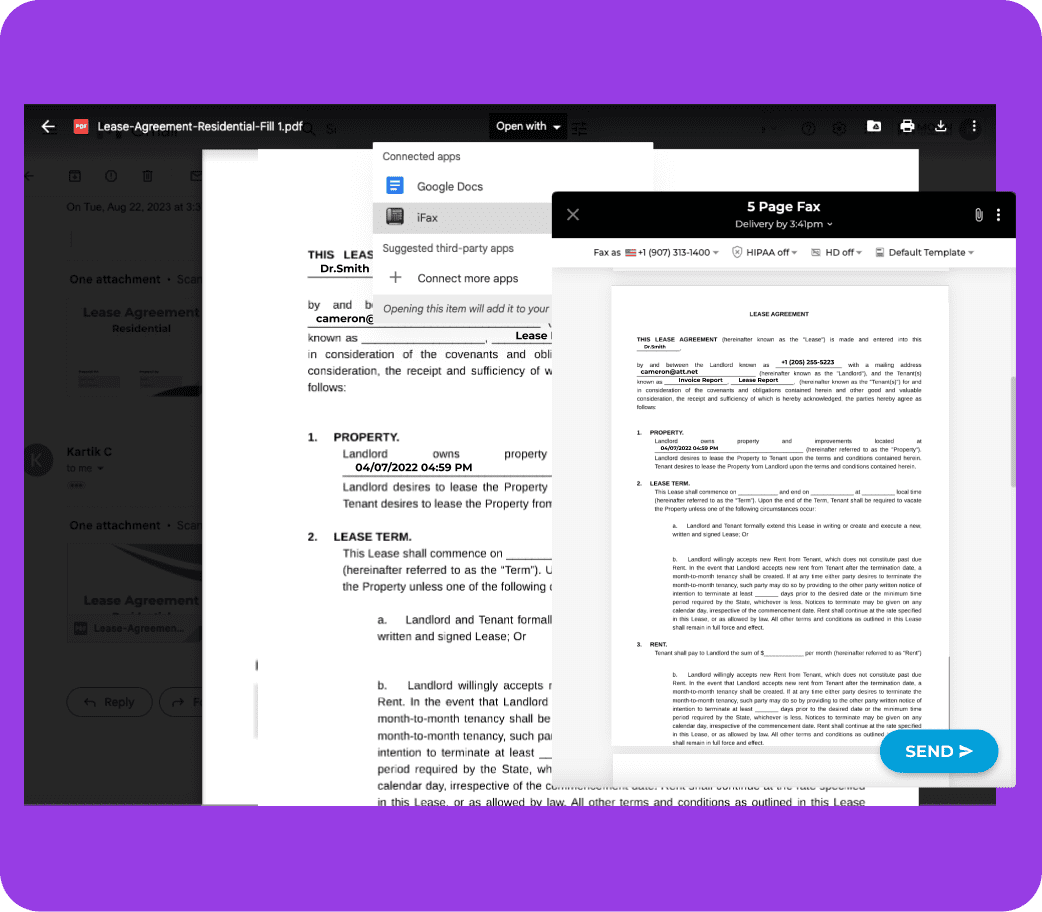
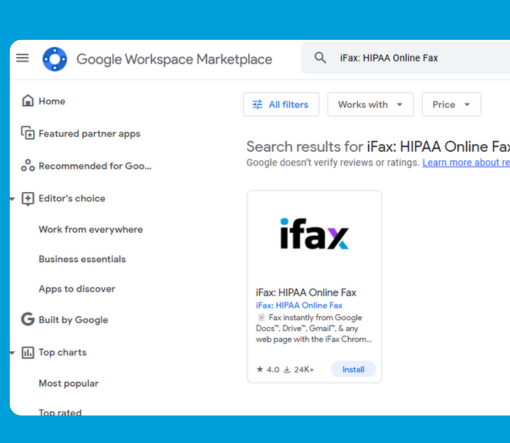
Note: It may take up to 24 hours for the add-on to appear for all users.