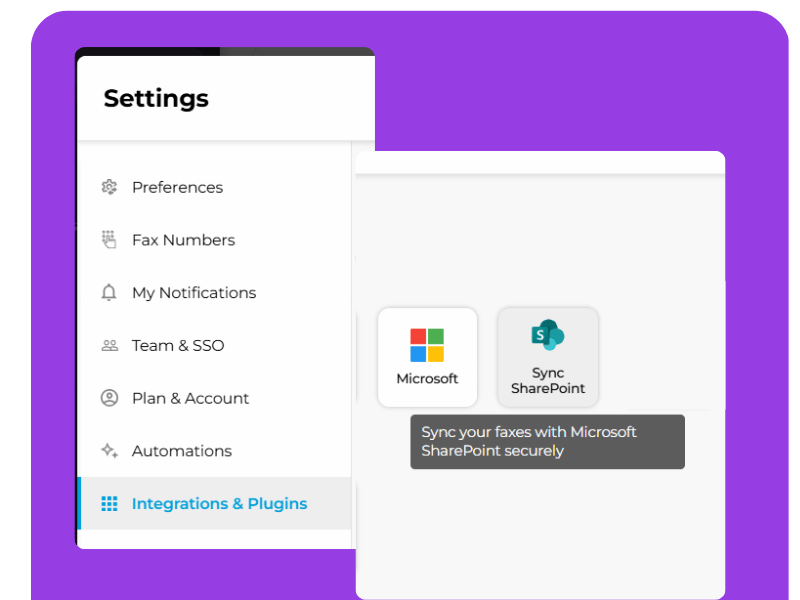Fax from Microsoft Office 365
 Simplify workflows with an integrated Microsoft fax solution
Simplify workflows with an integrated Microsoft fax solution HIPAA and GLBA-compliant faxes
HIPAA and GLBA-compliant faxes Cost-effective multi-platform faxing for Microsoft apps
Cost-effective multi-platform faxing for Microsoft apps
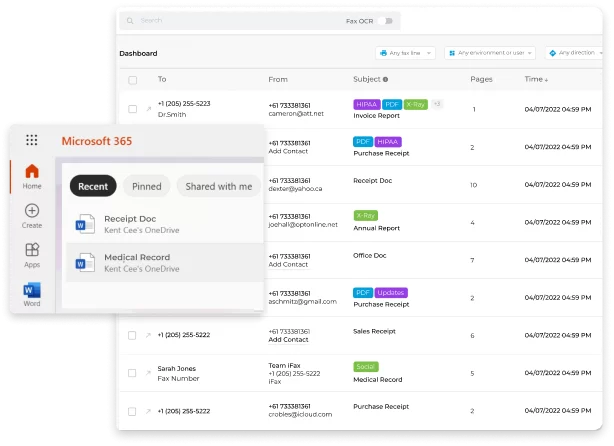
Enjoy iFax services at 50% off!
Your discount will be applied during checkout.
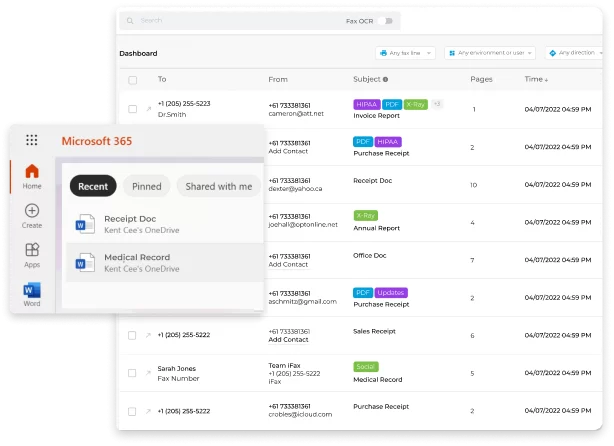
Save hours switching between apps by integrating iFax into your Office 365 account and fax from Outlook, Word, PowerPoint, Excel, and any Windows app.
iFax seamlessly integrates with your organization’s accounts, eliminating the need for cumbersome fax infrastructure and providing you with a trusted Microsoft fax service for you and your team.
Once synced, you can fax from Outlook with email to fax and any Windows app with our print to fax feature.
Our intuitive interface allows you to access and share documents from one familiar location.
Send safe and fully encrypted faxes straight from your Outlook account with the iFax email to fax feature.
Here’s how to do it:
You will receive a notification in your mailbox confirming the successful transmission of your fax.
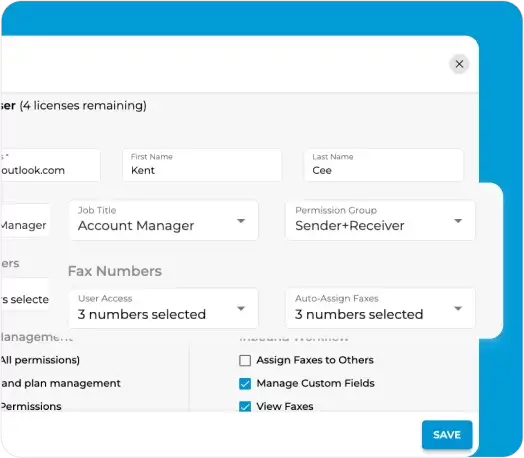
With iFax’s Microsoft 365 integration, you can ensure that you won’t miss any incoming faxes.
Here’s how to configure your iFax account to receive faxes straight to your Outlook inbox:
Pro tip: You may send a test fax to your Microsoft 365 account by typing your own fax number in the subject field.
Enable SharePoint syncing within iFax without leaving the app.
Eliminate manual file transfers and enhance data security while effortlessly tracking your synced faxes in real time.
Here’s how SharePoint Sync works: