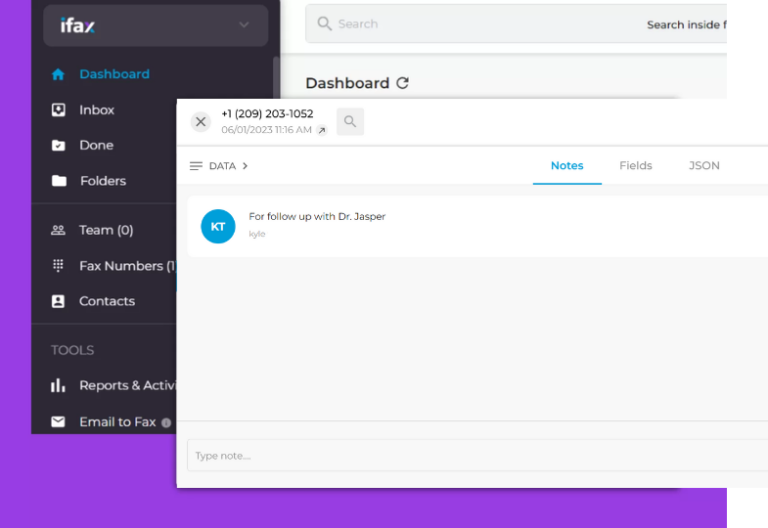Release Date: September 08, 2022
Backing up digital data isn’t an option anymore. It’s necessary. At iFax, we understand that you rely on cloud services to manage files, collaborate with your team, and get work done. That’s why we’re happy to announce the release of iFax 6.44, which provides more options for storing faxes in the cloud.
What’s New With iFax 6.44?
You can now sync your iFax files to Dropbox or OneDrive. Syncing your folders to these cloud storage platforms means you have instant and reliable backup for all of your files. Even if your computer’s hard drive crashes, everything is still safe and accessible.
How to Enable Dropbox or OneDrive Sync
- Go to the iFax web dashboard and log in to your Professional account.
- On the left panel, you will see Folders. Click the vertical ellipsis to see the options for OneDrive and Dropbox.
- Select the cloud storage app you need. A pop-up window will prompt you to enter your email and password to connect to your account.
How to Sync Your Faxes to OneDrive
- Select Sync to OneDrive.
- A pop-up window will appear requesting you to log in to your OneDrive account. It will ask you to let iFax access your information. Select Yes.
- The pop-up window will close automatically. The iFax dashboard will show you another window to remind you that a sync is in progress. Click Okay.
That’s it. All you need to do is wait until iFax completes the synchronization. Once done, you can view and access your synced folders on OneDrive.
Here’s what your synced folders would look like:
How to Sync Your Faxes to Dropbox
- Select Sync to Dropbox.
- A pop-up window will appear requesting you to log in to your Dropbox account. It will ask you to let iFax access your information. Select Allow.
- The pop-up window will close automatically. The iFax dashboard will show you another window to remind you that a sync is in progress. Click Okay.
You will be directed to the iFax dashboard. After the files are completely synced, you can view and access your folders on Dropbox.
Here’s what your synced folders would look like:
Authorized User Access
It’s vital that you’re completely in control of who can view, edit, and share your digital files. OneDrive and Dropbox will let you assign authorized team members who can access saved faxes. You can also change the permission settings of your iFax folder.
How to provide access to authorized users on OneDrive
- Click the iFax vertical ellipsis to activate the drop-down menu. Select Share.
- A window will pop up and prompt you to enter the email addresses of authorized users.
- When you’re done, click Send. The authorized users will get a notification that you are sharing a folder.
How to provide access to authorized users on Dropbox
- Select your iFax folder on Dropbox. Click the ellipsis.
- A drop-down menu will appear. Drag your mouse to Share > Share with Dropbox.
- A prompt will appear for you to enter the email addresses of authorized users. Once done, click Share. The authorized users will receive a notification that you are sharing a folder.
100% Effortless Syncing With OneDrive and Dropbox
Here are the benefits you will enjoy when you sync your faxes to cloud storage:
- It’s more secure than storing files in your computer or flash drive.
- Access files from anywhere as long as you have a stable internet connection.
- Enjoy enhanced collaboration with remote teams.
- Save space on your device by storing files in the cloud.
With iFax, you no longer have to worry about losing your digital files. You can back up and manage your faxes on any device.
Excited to try this cool feature? Launch the web browser and sign in now.